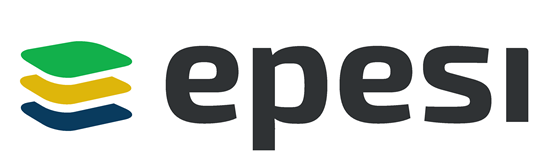NFS (Network File System) is basically developed for sharing of files and folders between Linux/Unix systems by Sun Microsystems in 1980. It allows you to mount your local file systems over a network and remote hosts to interact with them as they are mounted locally on the same system. With the help of NFS, we can set up file sharing between Unix to Linux system and Linux to Unix system.
Benefits of NFS
- NFS allows local access to remote files.
- It uses standard client/server architecture for file sharing between all *nix based machines.
- With NFS it is not necessary that both machines run on the same OS.
- With the help of NFS we can configure centralized storage solutions.
- Users get their data irrespective of physical location.
- No manual refresh needed for new files.
- Newer version of NFS also supports acl, pseudo root mounts.
- Can be secured with Firewalls and Kerberos.
NFS Services
Its a System V-launched service. The NFS server package includes three facilities, included in the portmap and nfs-utils packages.
- portmap : It maps calls made from other machines to the correct RPC service (not required with NFSv4).
- nfs: It translates remote file sharing requests into requests on the local file system.
- rpc.mountd: This service is responsible for mounting and unmounting of file systems.
Important Files for NFS Configuration
- /etc/exports : Its a main configuration file of NFS, all exported files and directories are defined in this file at the NFS Server end.
- /etc/fstab : To mount a NFS directory on your system across the reboots, we need to make an entry in /etc/fstab.
- /etc/sysconfig/nfs : Configuration file of NFS to control on which port rpc and other services are listening.
Setup and Configure NFS Mounts on Linux Server
To setup NFS mounts, we’ll be needing at least two Linux/Unix machines. Here in this tutorial, I’ll be using two servers.
- NFS Server: nfsserver.example.com with IP-192.168.0.100
- NFS Client : nfsclient.example.com with IP-192.168.0.101
Installing NFS Server and NFS Client
We need to install NFS packages on our NFS Server as well as on NFS Client machine. We can install it via “yum” (Red Hat Linux) and “apt-get” (Debian and Ubuntu) package installers.
[root@nfsserver ~]# yum install nfs-utils nfs-utils-lib [root@nfsserver ~]# yum install portmap (not required with NFSv4)
[root@nfsserver ~]# apt-get install nfs-utils nfs-utils-lib
Now start the services on both machines.
[root@nfsserver ~]# /etc/init.d/portmap start [root@nfsserver ~]# /etc/init.d/nfs start [root@nfsserver ~]# chkconfig --level 35 portmap on [root@nfsserver ~]# chkconfig --level 35 nfs on
After installing packages and starting services on both the machines, we need to configure both the machines for file sharing.
Setting Up the NFS Server
First we will be configuring the NFS server.
Configure Export directory
For sharing a directory with NFS, we need to make an entry in “/etc/exports” configuration file. Here I’ll be creating a new directory named “nfsshare” in “/” partition to share with client server, you can also share an already existing directory with NFS.
[root@nfsserver ~]# mkdir /nfsshare
Now we need to make an entry in “/etc/exports” and restart the services to make our directory shareable in the network.
[root@nfsserver ~]# vi /etc/exports /nfsshare 192.168.0.101(rw,sync,no_root_squash)
In the above example, there is a directory in / partition named “nfsshare” is being shared with client IP “192.168.0.101” with read and write (rw) privilege, you can also use hostname of the client in the place of IP in above example.
NFS Options
Some other options we can use in “/etc/exports” file for file sharing is as follows.
- ro: With the help of this option we can provide read only access to the shared files i.e client will only be able to read.
- rw: This option allows the client server to both read and write access within the shared directory.
- sync: Sync confirms requests to the shared directory only once the changes have been committed.
- no_subtree_check: This option prevents the subtree checking. When a shared directory is the subdirectory of a larger file system, nfs performs scans of every directory above it, in order to verify its permissions and details. Disabling the subtree check may increase the reliability of NFS, but reduce security.
- no_root_squash: This phrase allows root to connect to the designated directory.
For more options with “/etc/exports“, you are recommended to read the man pages for export.
Setting Up the NFS Client
After configuring the NFS server, we need to mount that shared directory or partition in the client server.
Mount Shared Directories on NFS Client
Now at the NFS client end, we need to mount that directory in our server to access it locally. To do so, first we need to find out that shares available on the remote server or NFS Server.
[root@nfsclient ~]# showmount -e 192.168.0.100 Export list for 192.168.0.100: /nfsshare 192.168.0.101
Above command shows that a directory named “nfsshare” is available at “192.168.0.100” to share with your server.
Mount Shared NFS Directory
To mount that shared NFS directory we can use following mount command.
[root@nfsclient ~]# mount -t nfs 192.168.0.100:/nfsshare /mnt/nfsshare
The above command will mount that shared directory in “/mnt/nfsshare” on the client server. You can verify it following command.
[root@nfsclient ~]# mount | grep nfs sunrpc on /var/lib/nfs/rpc_pipefs type rpc_pipefs (rw) nfsd on /proc/fs/nfsd type nfsd (rw) 192.168.0.100:/nfsshare on /mnt type nfs (rw,addr=192.168.0.100)
The above mount command mounted the nfs shared directory on to nfs client temporarily, to mount an NFS directory permanently on your system across the reboots, we need to make an entry in “/etc/fstab“.
[root@nfsclient ~]# vi /etc/fstab
Add the following new line as shown below.
192.168.0.100:/nfsshare /mnt nfs defaults 0 0
Test the Working of NFS Setup
We can test our NFS server setup by creating a test file on the server end and check its availability at nfs client side or vice-versa.
At the nfsserver end
I have created a new text file named “nfstest.txt’ in that shared directory.
[root@nfsserver ~]# cat > /nfsshare/nfstest.txt This is a test file to test the working of NFS server setup.
At the nfsclient end
Go to that shared directory in client server and you’ll find that shared file without any manual refresh or service restart.
[root@nfsclient]# ll /mnt/nfsshare total 4 -rw-r--r-- 1 root root 61 Sep 21 21:44 nfstest.txt root@nfsclient ~]# cat /mnt/nfsshare/nfstest.txt This is a test file to test the working of NFS server setup.
Removing the NFS Mount
If you want to unmount that shared directory from your server after you are done with the file sharing, you can simply unmount that particular directory with “umount” command. See this example below.
root@nfsclient ~]# umount /mnt/nfsshare
You can see that the mounts were removed by then looking at the filesystem again.
[root@nfsclient ~]# df -h -F nfs
You’ll see that those shared directories are not available any more.
Important commands for NFS
Some more important commands for NFS.
- showmount -e : Shows the available shares on your local machine
- showmount -e <server-ip or hostname>: Lists the available shares at the remote server
- showmount -d : Lists all the sub directories
- exportfs -v : Displays a list of shares files and options on a server
- exportfs -a : Exports all shares listed in /etc/exports, or given name
- exportfs -u : Unexports all shares listed in /etc/exports, or given name
- exportfs -r : Refresh the server’s list after modifying /etc/exports